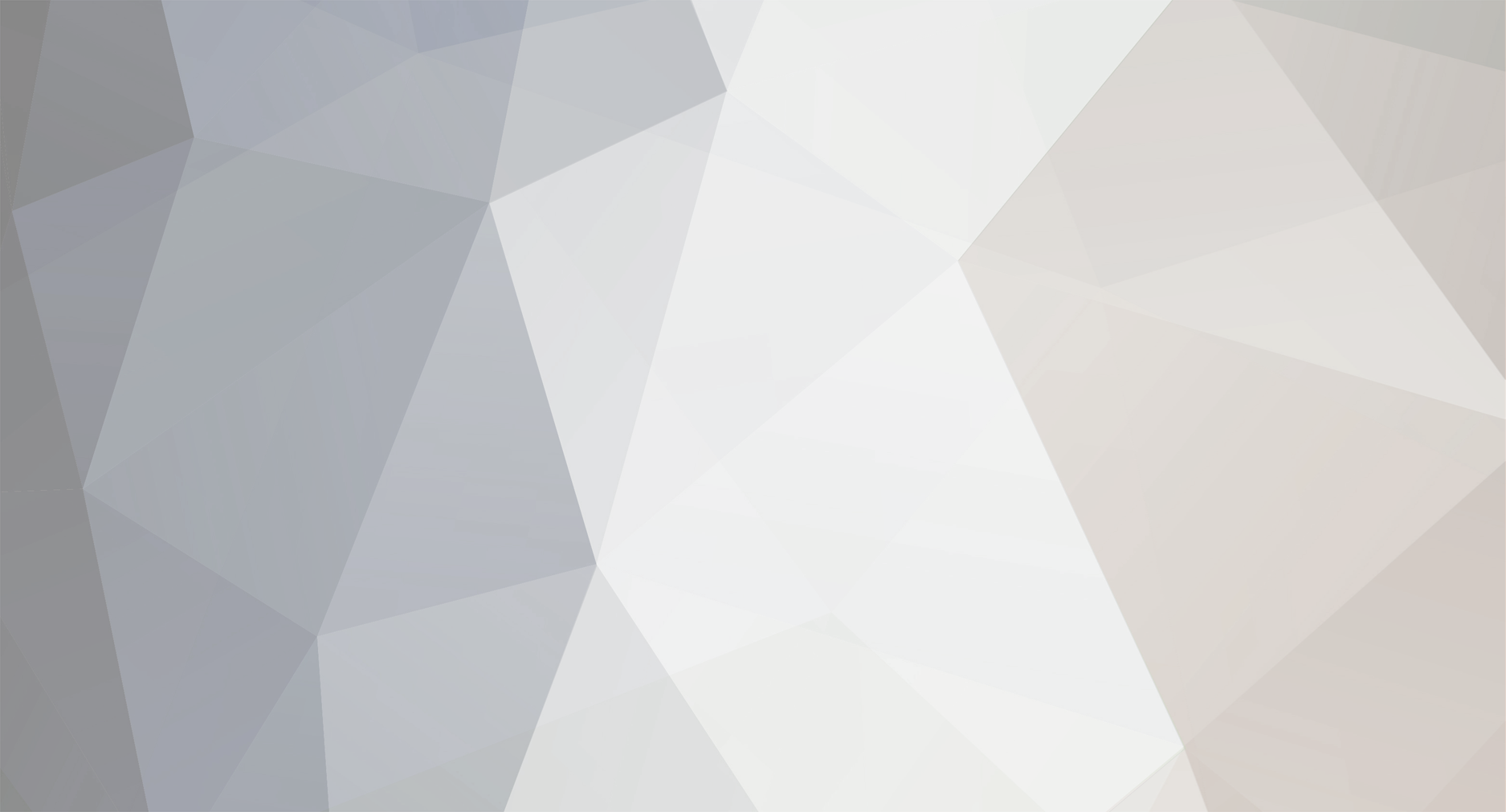
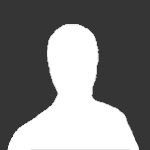
_Fred
Membre+-
Compteur de contenus
15 765 -
Inscription
-
Dernière visite
Type de contenu
Profils
Forums
Blogs
Calendrier
Vidéos
Quiz
Movies
Tout ce qui a été posté par _Fred
-
hum... pas trop bien...
-
Dis Cham', j'ai un souci sur prophecy, je ne peux plus activer les coop je suis obligé d'être dans un groupe qui l'active à ma place. Sur nightfall ça marche, c'est bizarre.
-
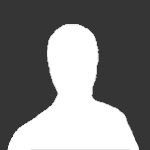
Je vous emmène sur ma plage déserte des Landes
_Fred a répondu à un(e) sujet de Saugnac dans Près de chez vous
Temps de chargement trop long ... les photos ont l'air sublime mais ça fait planter mon navigateur -
De bonne humeur quant à cette nuit, mais vide de sa présence Je t'aime fort !
-
Bref, c'est bien connu chacun fais ce qu'il veut de son c** Mais oui, je te rejoins sur le fait qu'elles en ont le droit si elles le veulent, même si à mon avis, elles sont pas beaucoup à vouloir faire les trottoirs.
-
Un art ? Oula, si les putes sont des artistes va falloir mettre une nouvelle rubrique forumfr section culture : "Prostitution" Chacun son opinion, mais pour moi c'est loin d'être un art que de se faire péter la rondelle par le premier qui agite un billet de 50 ¿uros. Pour ce qui est des conditions de travail, je pense que c'est pas à nous qu'il faut ouvrir les yeux. Mais plutôt à ceux qui en font leurs affaires (les prox'). C'est eux qui ammassent les billets, et pas l'inverse. Maintenant pour celles qui sont à "leurs comptes", j'avoue que ça me laisse perplexe : "Vouloir se prostituer pour le plaisir" hum, j'ai un gros doute et une certaine incompréhension.
-
Holy Diver - DIO
-
T'inquiètes, je te promets de te montrer des trucs sympa !
-
Merci pas de problème, tu sais où j'habite en plus !
-
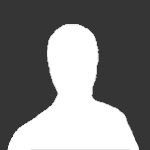
Tutoriel : Découper correctement un élément d'une image
_Fred a répondu à un(e) sujet de _Fred dans Photographie
Malheureusement une fois que c'est gommer, c'est gommer ... Sinon tu peux te débrouiller à recopier via un calque, mais ce serait un peu compliqué pour un début. Je te propose de recommencer du départ, ça te fera de la prise en main -
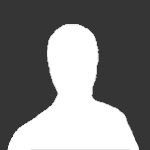
Tutoriel : Découper correctement un élément d'une image
_Fred a répondu à un(e) sujet de _Fred dans Photographie
T'en as pour un moment Oh ? je t'envoi un mp si t'as besoin d'aide n'hésite pas. Je serai pas là de la soirée par contre, je pourrais pas répondre à tes questions dans l'immédiat. Cela dit, demain oui -
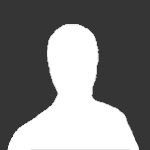
Tutoriel : Découper correctement un élément d'une image
_Fred a répondu à un(e) sujet de _Fred dans Photographie
je te conseille d'en faire un sujet à part sur le forum dans la section informatique, tu auras beaucoup plus de réponses que si ça reste noyé dans un sujet lol t'as bien raison : Tiens voilà du travail 1- http://www.forumfr.com/sujet144835-tutorie...son-avatar.html 2- http://www.forumfr.com/sujet142588-tutorie...rapidement.html 3- http://www.forumfr.com/sujet143461-tutorie...r-des-yeux.html 4- http://www.forumfr.com/sujet211261-tutorie...rez-merlin.html 5- http://www.forumfr.com/sujet211721-creer-u...-une-image.html -
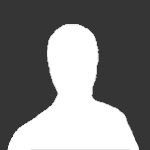
Tutoriel : Découper correctement un élément d'une image
_Fred a répondu à un(e) sujet de _Fred dans Photographie
lol c'est presque ça ! Quand tu as trop gommé, ben il faut faire un retour en arrière (édition/aller vers l'arrière ou alors tu ALT+CTRL+Z autant de fois que tu veux revenir en arrière) Plus tu vas zoomer sur ton travail, et plus tu arriveras à faire un travail précis -
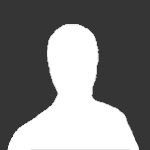
Tutoriel : Découper correctement un élément d'une image
_Fred a répondu à un(e) sujet de _Fred dans Photographie
hi hi ! de rien. Tu fais voir le résultat ? -
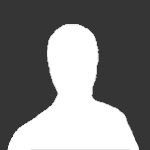
Tutoriel : Découper correctement un élément d'une image
_Fred a répondu à un(e) sujet de _Fred dans Photographie
Tu développes quoi comme programme ? -
Bonjour. Je vais vous montrer une technique que j'aime beaucoup, et qui je trouve est très jolie au final. Voici l'image modèle : Suivez le lien Tout d'abord, nous allons installer 4 nouveaux motifs, sur votre photoshop. Il vous suffit de les télécharger, je les ai mis en pièces jointes. Coller les dans C://Programme/adobe/adobe photoshop CS3/paramètres prédéfinis/formes personnalisées puzzle1.zip 1- Le fond du puzzle Ouvrez l'image sous photoshop. Double-cliquez sur le calque "Arrière plan" afin de pouvoir renommer ce dernier. Donnez lui le nom de votre choix. Remarquez ainsi que le cadenas sur le calque a disparu. Créer un nouveau calque en appuyant sur le bouton encadré ci-dessous. Un calque apparait alors. Nous allons maintenant peindre le fond de "calque 1" en noir. Pour ce faire, utilisez l' "outil pot de peinture" en prenant soin de choisir le noir comme couleur de premier plan. Une fois ceci fait, il ne reste qu'à cliquez sur l'image afin qu'elle soit repeinte. --> La couleur de premier plan est le premier carré (ici le noir), la couleur du second plan est le deuxième carré (ici le blanc). Ce qui signifie que la première couleur qui sera utilisée est le noir. Si vous n'avez pas la même configuration de couleur, il vous suffit d'appuyer sur les deux petits carrés que j'ai entouré de bleu sur la photo, ce qui aura pour but de rétablir les couleurs par défaut (à savoir le noir en premier plan et le blanc en second). Le résultat de cette première partie : Cool hein? lol 2- Les repères (facultatif mais conseillé) Activer l'outil règle (ctrl + R) si elle n'est pas déjà activée, elle vous permettra de voir la taille de votre document, afin de mieux le diviser. Créez un nouveau calque. Pour tracer un repère nous allons utiliser l' option "nouveau repère" dans "affichage". Regardez sur la règle combien fait votre document afin de diviser ce chiffre par deux. Exemple : Mon document fait 19 cm horizontalement => 19/2= 9,5 cm et 14,30 verticalement => 14.30/2 = 7.15 cm Allez dans "affichage" / "nouveau repère" puis faites une première fois comme ceci : Recommencez, mais cette fois-ci en horizontal : Résultat : 3- La création du puzzle (attention faut suivre, c'est pas évident) Créer un nouveau calque Sélectionner "outil de formes personnalisée" Faites un clic droit sur le document, appuyer sur la petite flèche et sur "charger les formes" choisissez alors "puzzle1". Utilisez la première forme personnalisée (pièce du haut) en faisant attention que la couleur de premier plan soit le blanc et en respectant les critères ci-dessous. Mettez grossièrement les quatres pièces. Grâce à l'outil "déplacement" collez les pièces proprement. Cochez les options sur les images, et n'oubliez pas de zoomer pour plus de précision. En maintenant la touche "maj" enfoncée, sélectionnez les calques avec les formes, appuyez sur CTRL+T puis déplacez le tout au centre de l'image (d'où l'importance du repère...). Faites glisser les formes vers le bouton "groupe" afin de créer un groupe. Faites un clic droit sur "groupe 1", choisissez "dupliquer". Faites un clic droit sur "groupe 1 copie", puis choisissez "fusionner le groupe". Un calque apparait. Pour créer la pièce du milieu, nous allons utiliser la "baguette magique" . Cliquez sur la partie de la pièce noire, afin de la mettre en pointillé. Ouvrez un nouveau calque que vous renommerez "pièce du milieu". Avec l'outil pot de peinture, colorier la pièce en blanc. Appuyer sur CTRL + D afin de supprimer la sélection. Déplacez "pièce du milieu" dans le groupe 1, et désactiver "groupe 1 copie" en cliquant sur l'¿il à côté. Retournez sur l'"outil déplacement", et changer "calque" pour "groupe" Dupliquez "groupe 1" afin de faire apparaitre "groupe 1 copie" Déplacez de peu vers la droite "groupe 1 copie 2" et appuyer sur CTRL + T, puis positionnez le tas de pièces comme ceci : Puis déplacez le comme ceci vers le "groupe 1" Faites la même chose afin de recouvrir la totalité du document. Certaines fois vous aurez à faire une rotation alors que d'autres non. Après un temps très long ... voici le résultat avec pas moins de 34 calques Afin d'y voir plus clair, le mieux est de sélectionner tout les groupes et de n'en refaire qu'un seul (en gros, faire glissez tout les calques en même temps sur le bouton groupe : un classique) Dupliquez "groupe 2" qui deviendra "groupe 2 copie" et fusionnez ce dernier comme vous l'avez fait tout à l'heure. Il faut ensuite colorier les pièces noires en blanc, mais ATTENTION : Un calque par pièce. Ca fera encore beaucoup de calques, mais il faut passer par là pour pouvoir admirer le final. - 1 : On se place sur "Groupe 2 copie" - 2 : Avec l'outil "baguette magique" on sélectionne une pièce en noire. - 3 : L'on crée un nouveau calque - 4 : Et à l'aide de l'outil "pot de peinture" on colorie en blanc la pièce en pointillé. - 5 : On recommence jusqu'à ce que ce soit fini, surtout n'oubliez pas de revenir sur "Groupe 2 copie" et de colorier sur un nouveau calque ! C'est certainement avec le placage de pièce, la partie la plus ennuyante... Après 65 calques ... oulala ... voici le résultat (inutile de faire les contours) : Sélectionnez les calques que vous venez de faire, et mettez les dans un groupe et supprimer la visibilité de "groupe 2 copie" (en cliquant sur l'¿il à côté du calque) Recadrons l'image maintenant, afin d'avoir de jolis bords pour notre puzzle : A l'aide du bouton recadrage, on recadre l'image comme ceci : Faites un clic droit, et "recadrer" Supprimons les ronds noirs : Cliquez sur l"outil déplacement, et repassez en mode "calque". Ce qui signifie que lorsque vous cliquerez sur une pièce, le calque de cette dernière s'activera automatiquement. Vous prendrez ensuite l'outil pinceau afin de colorier le noir en blanc après avoir accepter la pixellisation du calque. -> Faites la même chose pour toutes les pièces ayant des tâches noires. Voici le résultat : Déplacez le calque "Minouminou !!!" au dessus du calque noir. Ouvrez "groupe 3" et sélectionnez le calque le plus haut. Pour moi, il s'agit de "claque 2" Double-cliquez dessus, puis suivez ce qui est indiqué ci-dessous : Appuyez sur ok, et faites un clic droit sur le calque, puis "copier le style de calque" Sélectionnez tout les autres calques du groupe : sélectionnez le premier calque du groupe, puis le dernier calque en maintenant la touche maj enfoncée. Faites un clic droit puis : "coller le style de calque" Copier également le style de calque à"groupe 2"( il faut ouvrir les sous groupes pour pouvoir) Résultat : On va pauffiner les détails du bord : - Nous allons supprimer ce genre de petits détails : - Avec l'outil déplacement, cliquez sur un calque du bord où il y'a ce genre d'imperfections. Logiquement, le calque cliqué devrait s'auto-activer. Supprimez la visibilité du calque (retenez bien le numéro du calque pour pouvoir le retrouver aisément) - Sélectionnez le bout de pièce gênant puis supprimez le calque correspondant : - Faites la même chose avec le rond gênant du dessus : - Réactivez le calque initial, résultat : Faites la même chose pour tout les éléments posant problème. Pensez bien à bien sélectionner le calque avant de faire une modification! Il se peut parfois, que vous n'arriverez pas à supprimer des éléments. La solution est alors de prendre le pinceau, et de colorier en blanc ce qui manque. exemple : --> --> - Je supprime le calque correspondant, et lorsque je réactive le calque initial, voilà ce que j'obtiens : - Je prends alors l'outil pinceau pour supprimer à la main (avec la couleur blanche activée) : Résultat : Supprimez les repères, "affichage"/"effacer les repères". 4- L'extraction de certaines pièces Pour un effet inachevé, j'ai lu sur un site (je ne me souviens pas du site ... sinon j'aurai bien mis le lien mais il y'à un moment...) qu'il fallait tout d'abord augmenter la taille de la zone de travail. Pas bête, je n'y aurai pas pensé j'avoue... : - Edition / Taille de la zone de travail : Mettez en largeur 21,63 cm, et en longueur 16,79. Voilà ce qui peut se passer : Pas très grave, on prend l'outil de déplacement, on clique sur une pièce de trop. Le calque devrait s'activer. Supprimez-le. ce genre de pièce vous embête ? prenez la gomme, et hop n'a plus! exemple : 1- Je sélectionne cette pièce avec l'outil déplacement, le calque va alors s'activer. 2- Avec le bouton d'en dessous : l'outil "rectangle de sélection", j'entoure la surface à supprimer. 3-J'appuye sur ma touche : suppr Il se peut que le calque ne soit pas pixelliser, dans ce cas pas de panique : 1- Voilà ce que ça marque lorsque j'appuye sur suppr : 2- L'on va donc utiliser l'outil gomme, cliquer sur la pièce, autoriser le "pixellage" de la pièce, et appuyer sur suppr. Le tour est joué ! Retournez sur le calque noir, prenez le pot de peinture en couleur noire cette fois-ci, et cliquez sur la zone non peinte : L'on va enfin pouvoir extraire nos petites pièces. Sélectionnez-en une grâce à l'outil déplacement Cliquez sur le bouton ci-dessous en maintenant enfoncé la touche CTRL, pour récupérer la sélection : édition/Copier avec fusion Il se peut que vous ne pouvez pas le faire, dans ce cas il faut faire un clic droit sur la pièce puis convertir en tracé avec une largeur de 1px. Revenez sur le calque "Minouminou !!!" sans supprimer la sélection Appuyer sur supprimer, puis désélectionner (alt+D) Créer un nouveau calque que vous placez tout en haut, puis faites : édition / coller Le mieux est de venir recliquer sur la zone noire de la pièce que vous voulez extraire afin d'en effacer définitivement le calque. Normalement, notre pièce vient se placer au milieu de notre document. Prenez la, et mettez la sur le côté, vous pouvez même faire une rotation. Vous pouvez encore augmenter la "taille de la zone de travail" si vous trouvez que ça fait juste. Faites la même chose pour autant de pièces que vous le souhaitez. Il se peut que vous ayez des résidus, par exemple des contours marrons mal effacés. Prenez alors l'outil gomme pour effacer sur le calque "minouminou !!!" Résultat final : joli non ? Si questions il y'a n'hésitez pas, car c'est pas évident à comprendre ni à expliquer ... Enjoy !
-
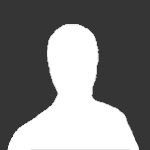
Tutoriel : Découper correctement un élément d'une image
_Fred a répondu à un(e) sujet de _Fred dans Photographie
Je connais pas le elements Euh pas très longtemps ... suffit d'avoir l'habitude ... par contre le tutoriel à faire, ça c'est plus long -
Bof, c'est un peu la galère en ce moment.
-
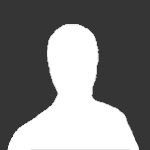
Tutoriel : Découper correctement un élément d'une image
_Fred a répondu à un(e) sujet de _Fred dans Photographie
C'est fait :snif: -
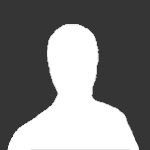
Tutoriel : Découper correctement un élément d'une image
_Fred a répondu à un(e) sujet de _Fred dans Photographie
Merci Galen De rien c'est quelle version que tu as ? Bien sur, n'hésite pas ! -
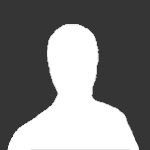
Tutoriel : Découper correctement un élément d'une image
_Fred a répondu à un(e) sujet de _Fred dans Photographie
Oups ! je viens de voir qui avait une erreur dans le tuto Une erreur d'image en fait ... 0/20 Je modifie ...
